どうも。YouTubeでゆっくり実況をしているキリスです。
この記事では【AviUtl】のダウンロードから作成するとこまで説明していきます。
1、【AviUtl】用のフォルダー作成
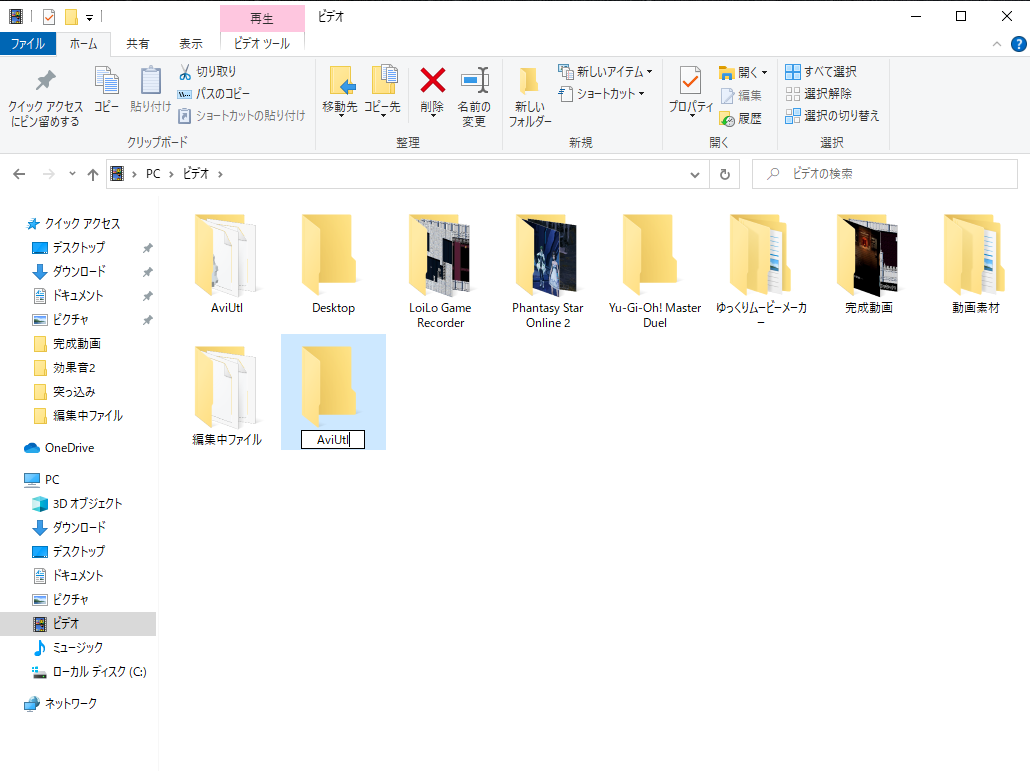
作成する場所は自分がわかりやすいところで構いません。
自分はわかりやすいように【ビデオ】にフォルダーを作成しています。
次に作成した【AviUtl】を開きフォルダーを作成。
フォルダーの名前を【plugins】と入力してください。
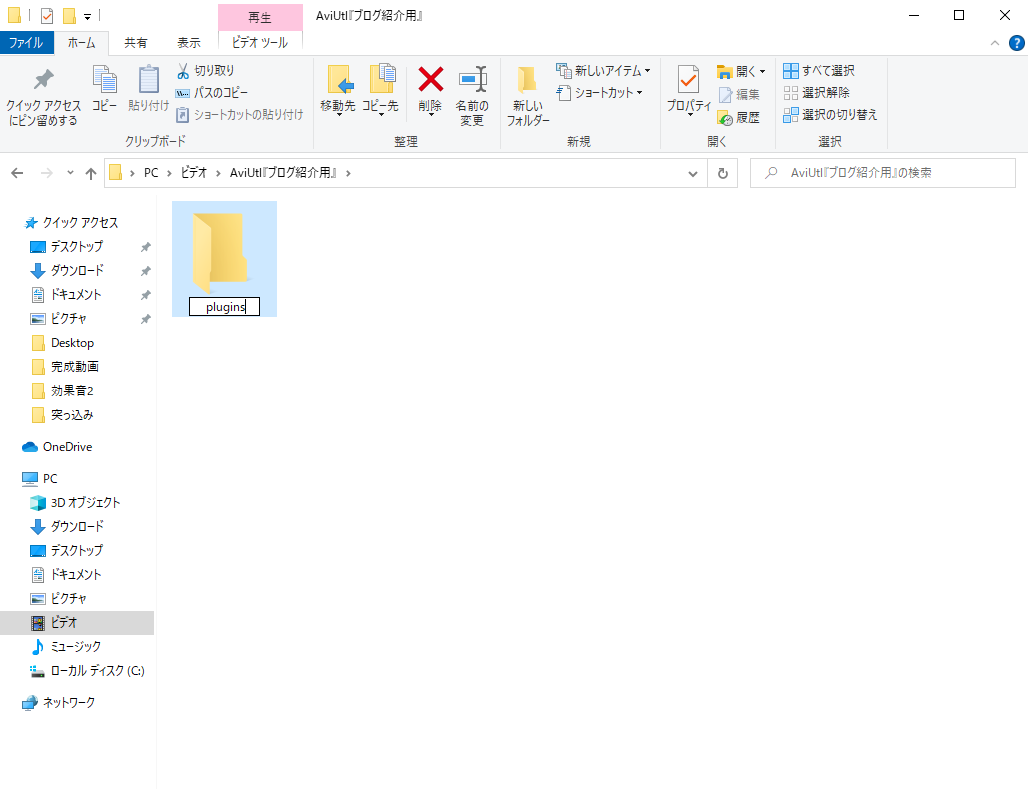
【plugins】のスペルを間違える、正しく動作しませんので注意。(文字は半角で入力してください)
2、【AviUtl本体】と必要なデータをダウンロード
【AviUtl】を作るのに5つのデータをダウンロードします。
・AviUtl本体
・拡張プラグイン
・入力プラグイン「L-SMASH Works」
・出力プラグイン「かんたんMP4出力」
・メモリ使用軽減「InptPipePlugin」
【AviUtlの部屋】にダウンロードページで【aviutl】最新バージョンをダウンロードします。
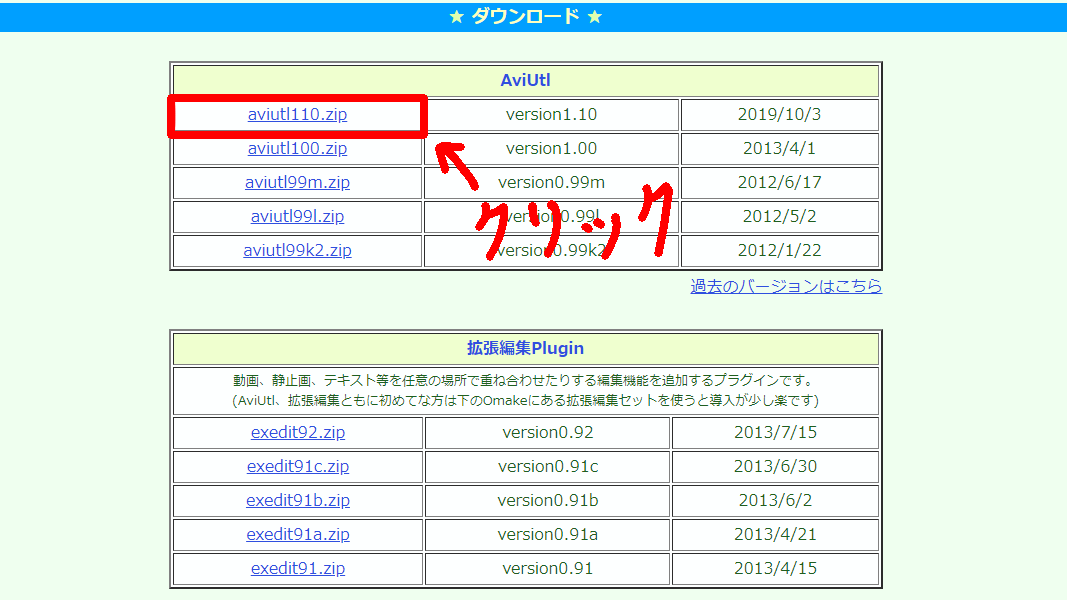
次に下にスクロールすると【拡張編集Plugin】の【exedit】最新バージョンをダウンロードします。
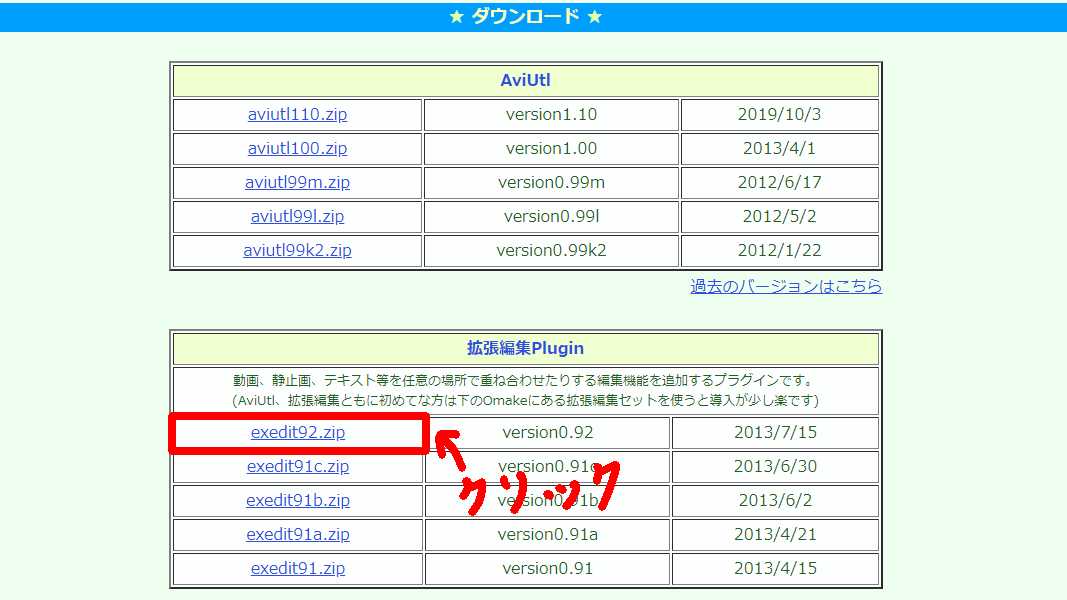
次に入力プラグイン【L-SMASH Works】のダウンロードします。
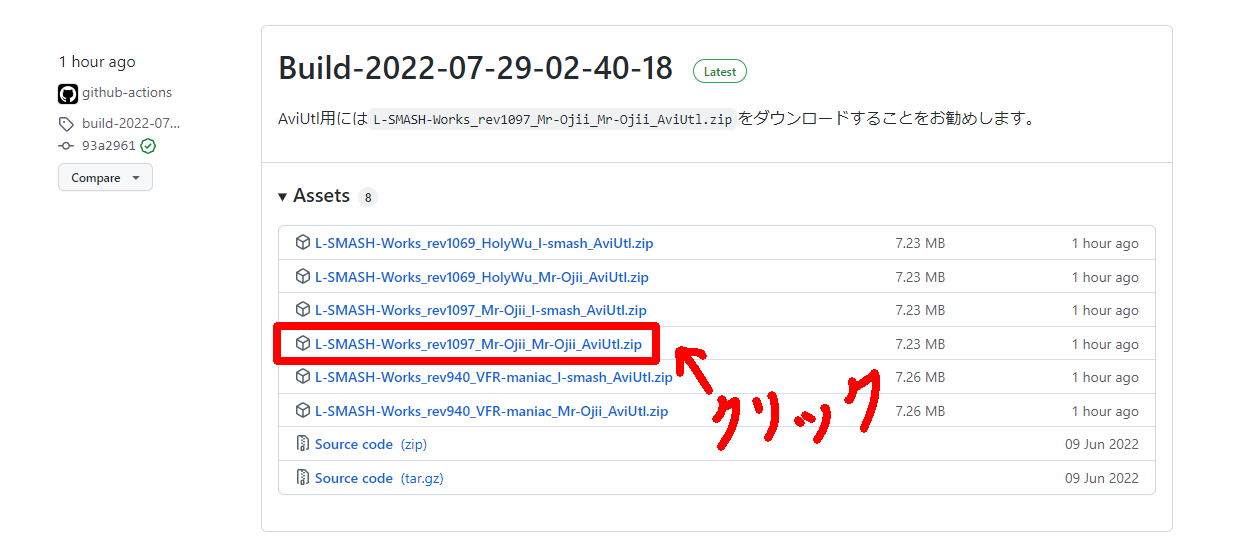
※バージョンの更新により数字が異なる場合があります。
出力プラグイン【かんたんMP4出力】をダウンロードします。
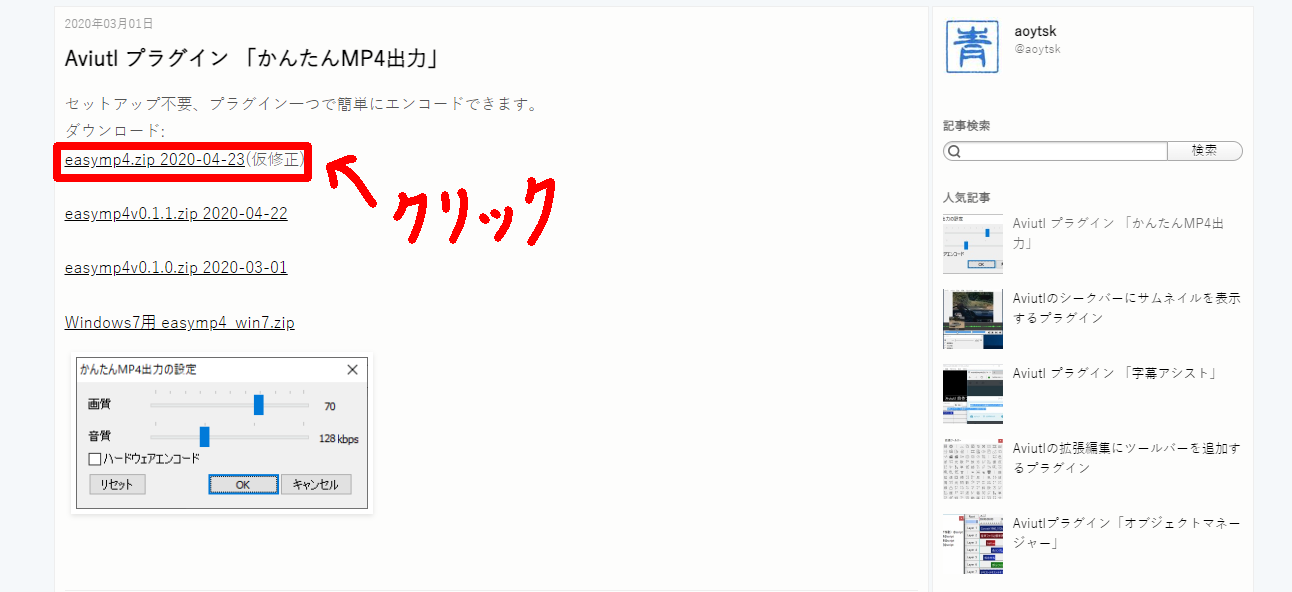
メモリ使用軽減【InptPipePlugin】をダウンロードします。
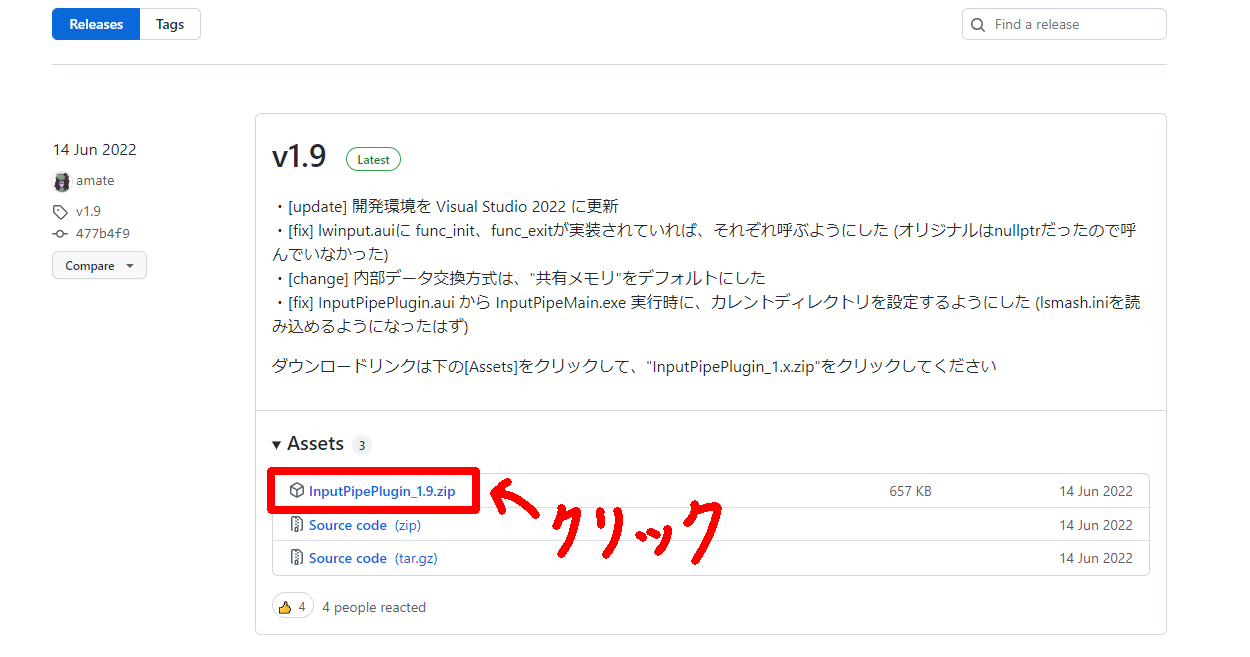
※バージョンの更新により数字が異なる場合があります。
【AviUtl】を作る
まずはデスクトップ画面に、最初に作成した【AviUtl】フォルダーを開きます。
次にダウンロードを新しいウィンドウできます。
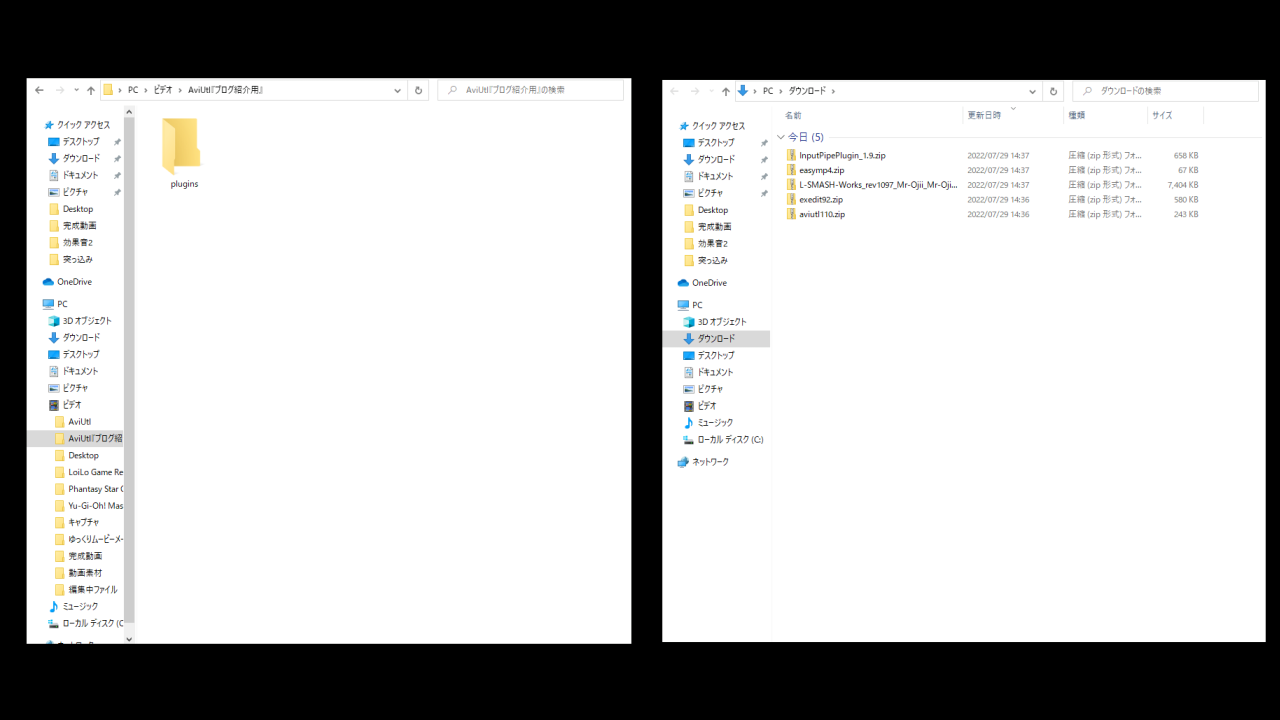
ダウンロードの【aviutl】を開きます。
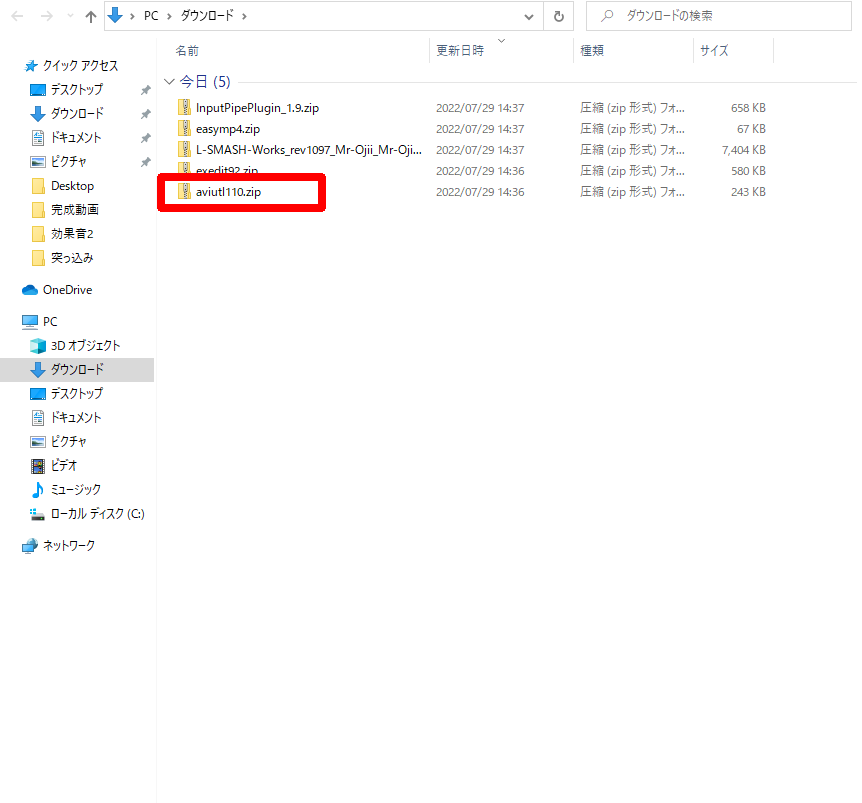
ファイルの中のものを【AviUtlフォルダー】にコピーします。
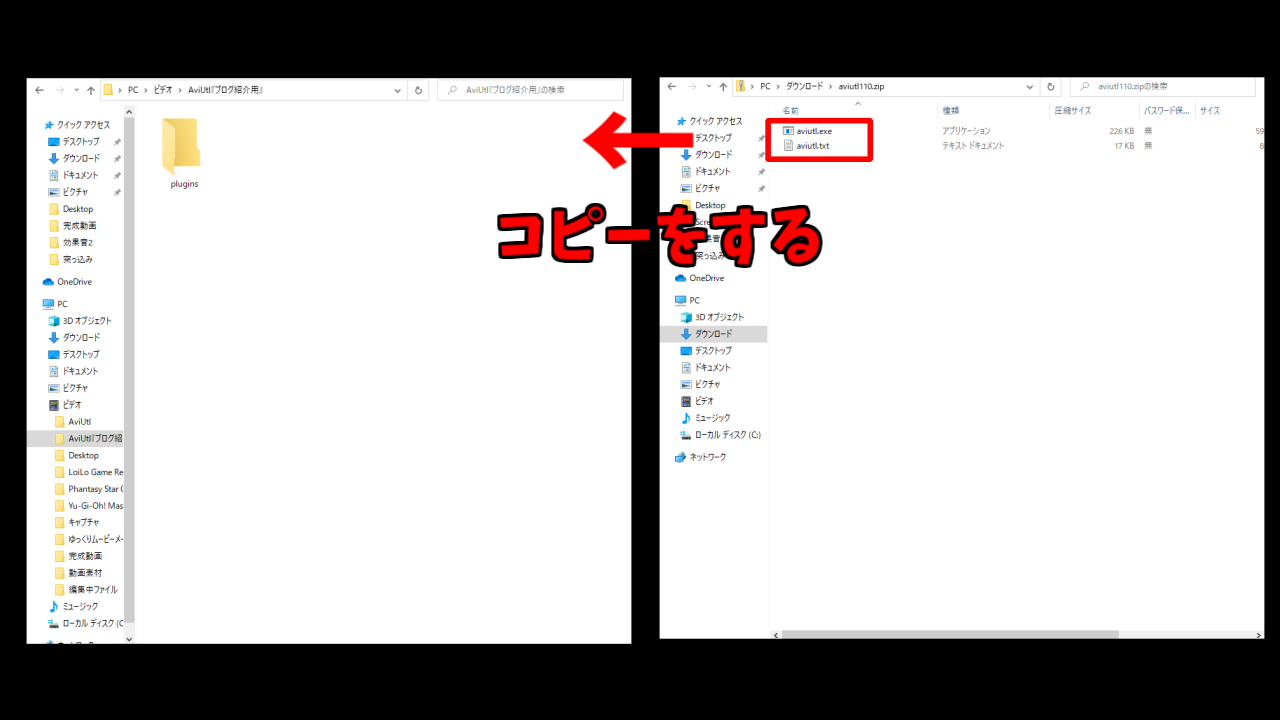
次にダウンロードの【exedit92】を開きます。
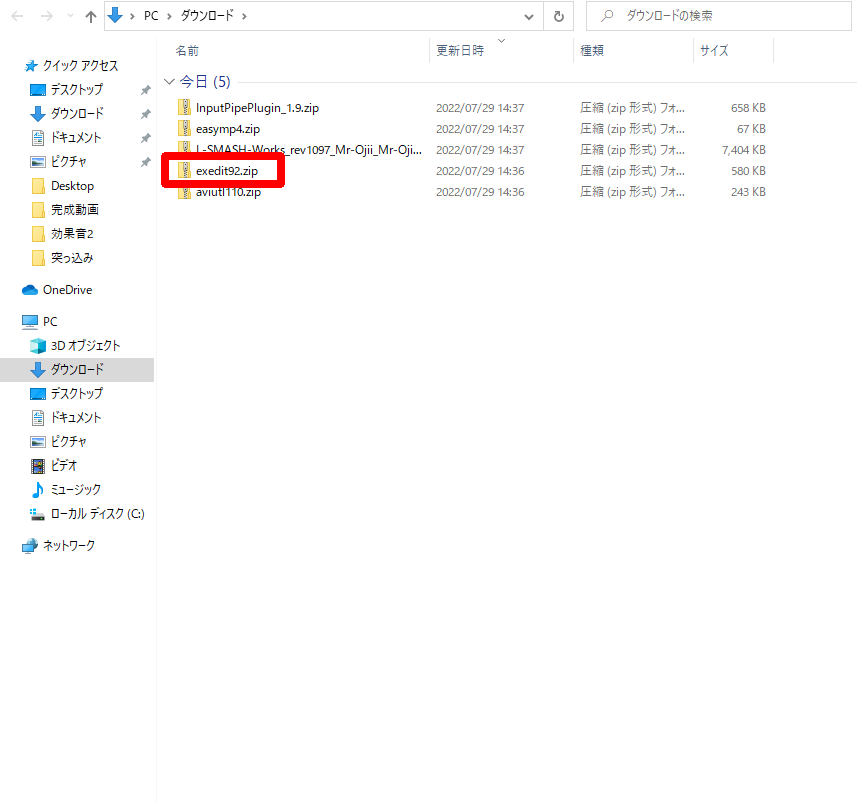
ファイルの中のものを【AviUtlフォルダー】にコピーします。
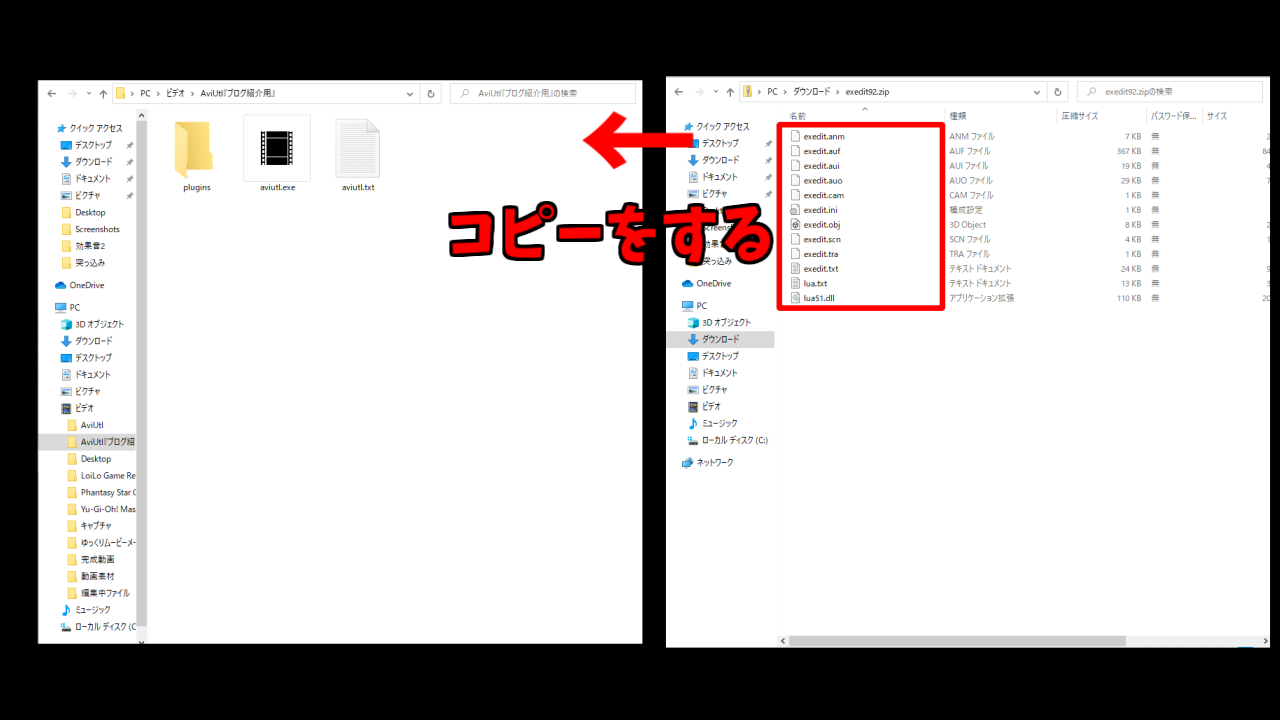
次に【AviUtlフォルダー】の中に作成した【plugins】を開きます。
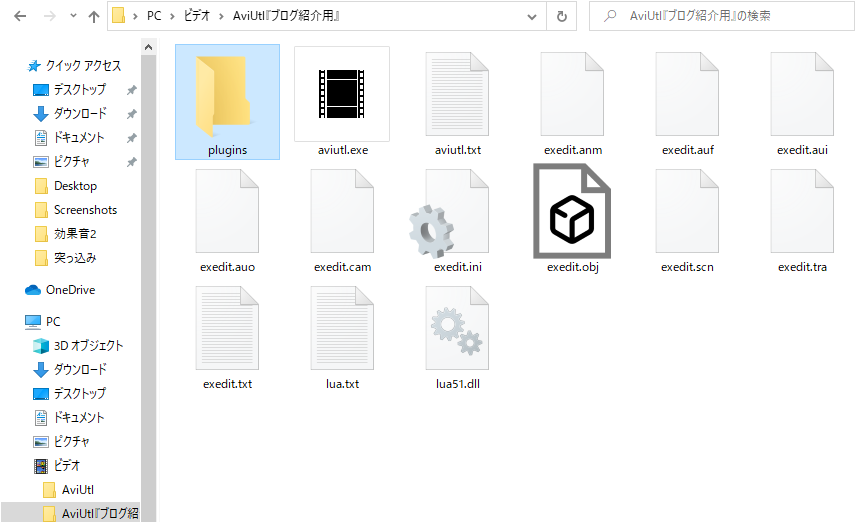
次にダウンロードの【L-SMASH-Works】を開きます。
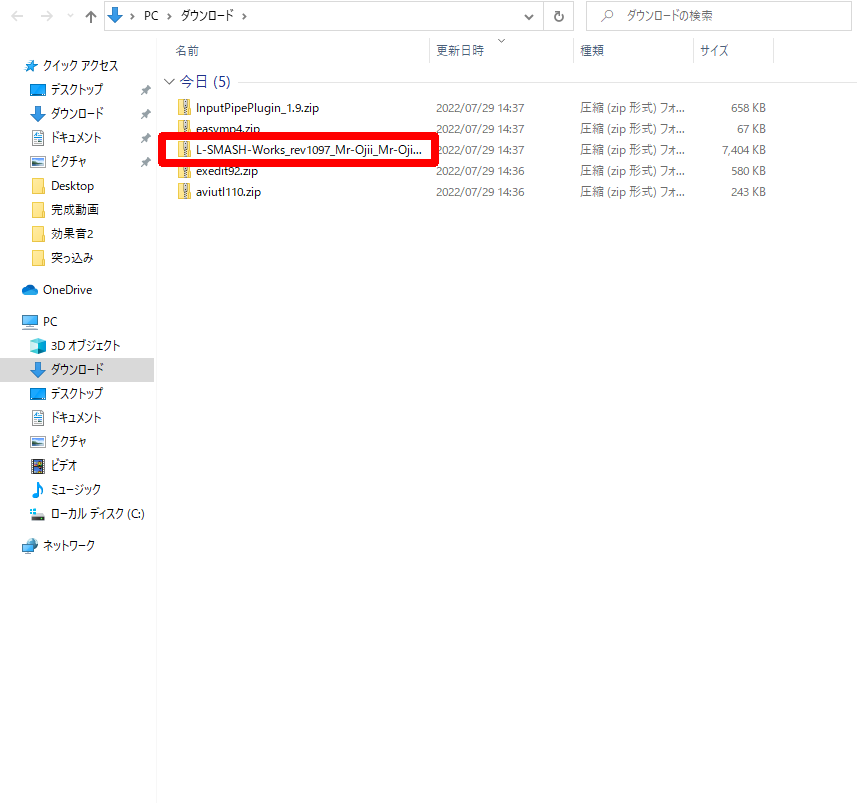
その中にある【lwcolor.auc】【InputPipePlugin.aui】【lwinput.aui】【lwdumper.auf】の4つを【pluginsフォルダー】にコピーします。
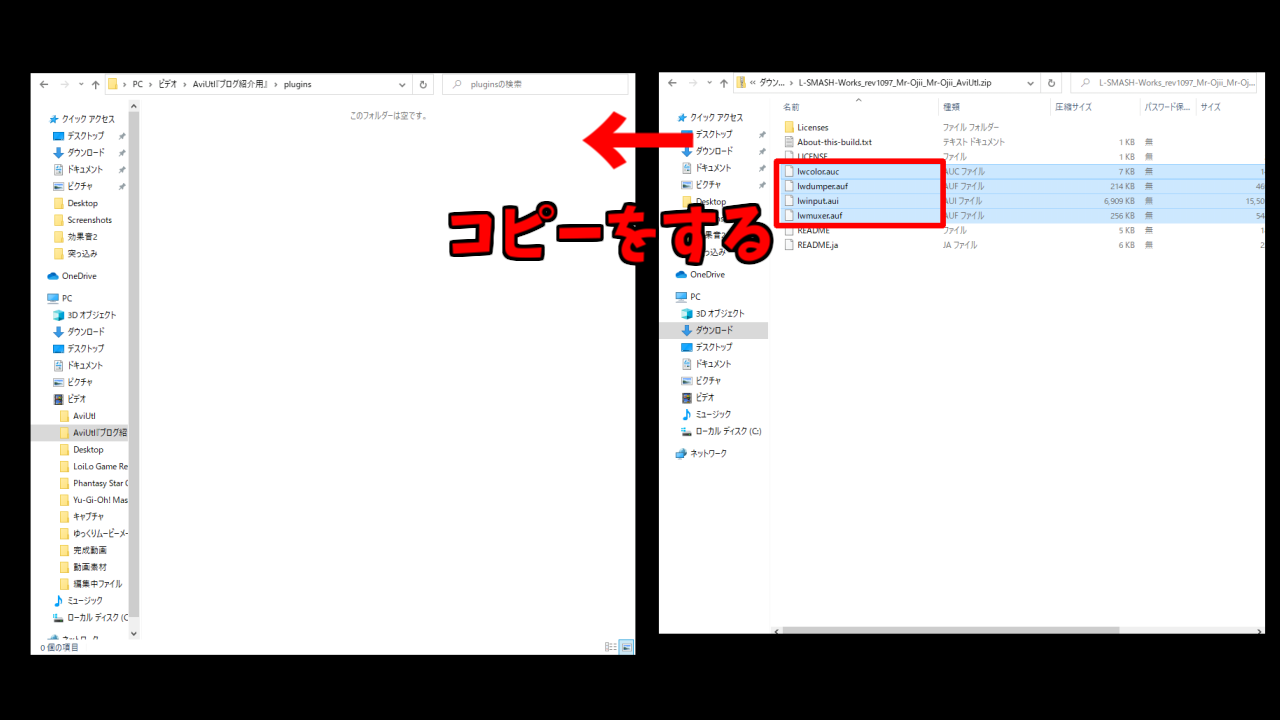
次に【easymp4】を開きます。
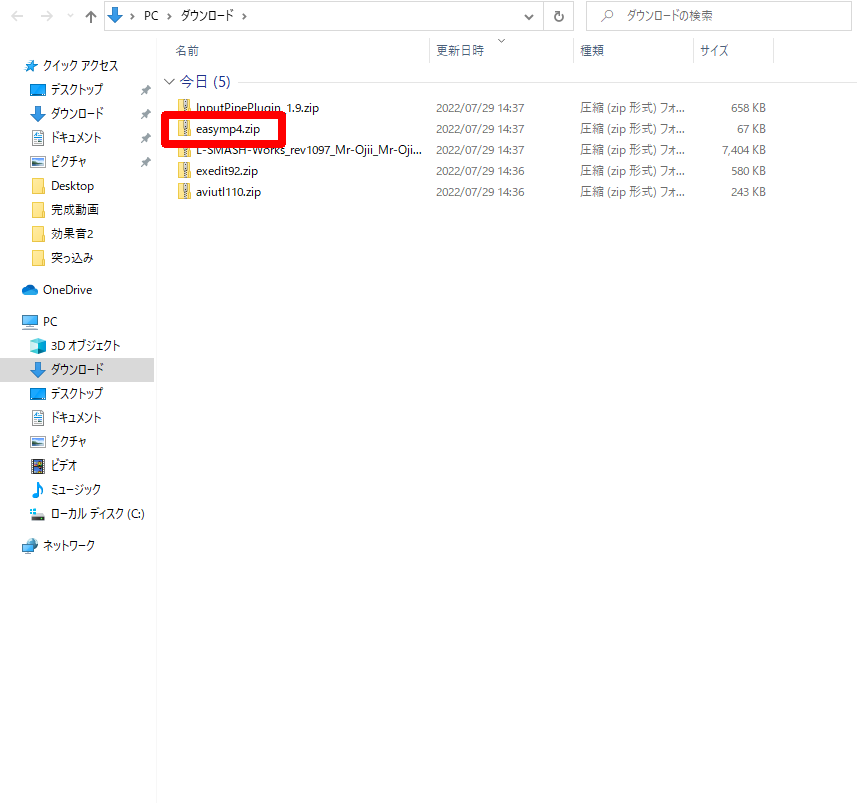
その中の【easymp4.auo】を【pluginsフォルダー】にコピーします。
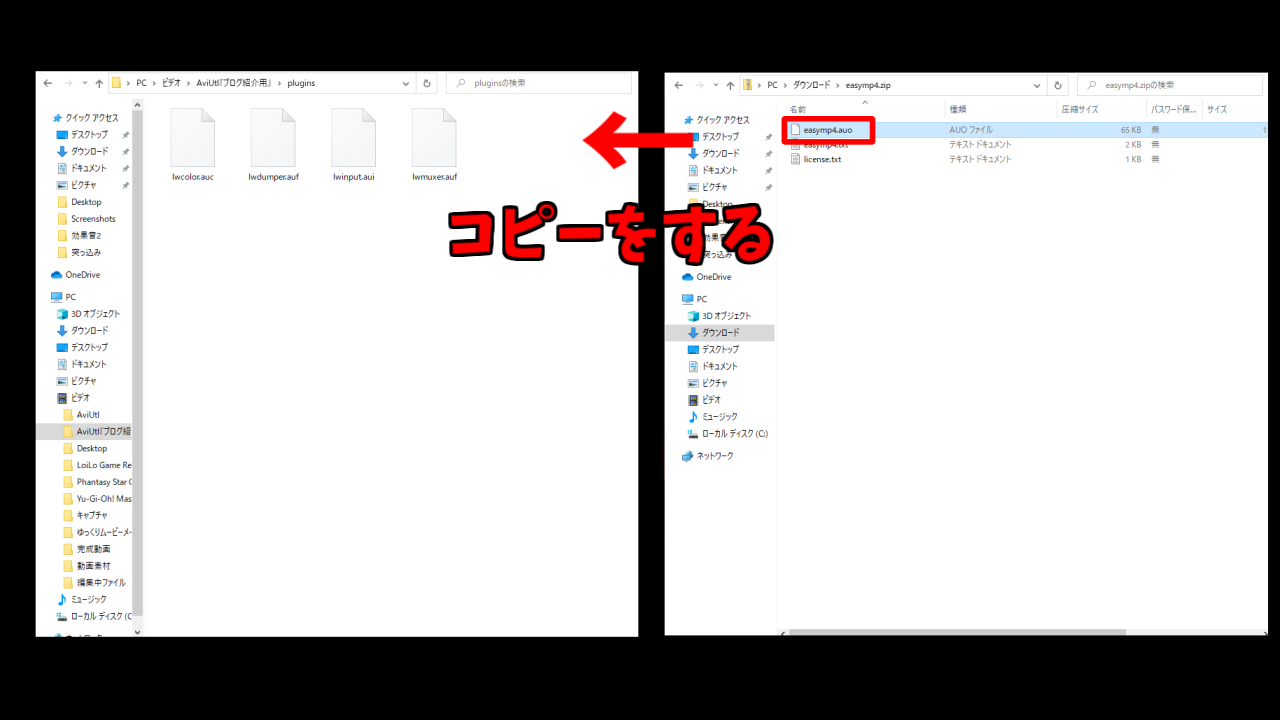
次にダウンロードの【InputPipePlugin】を開きます。
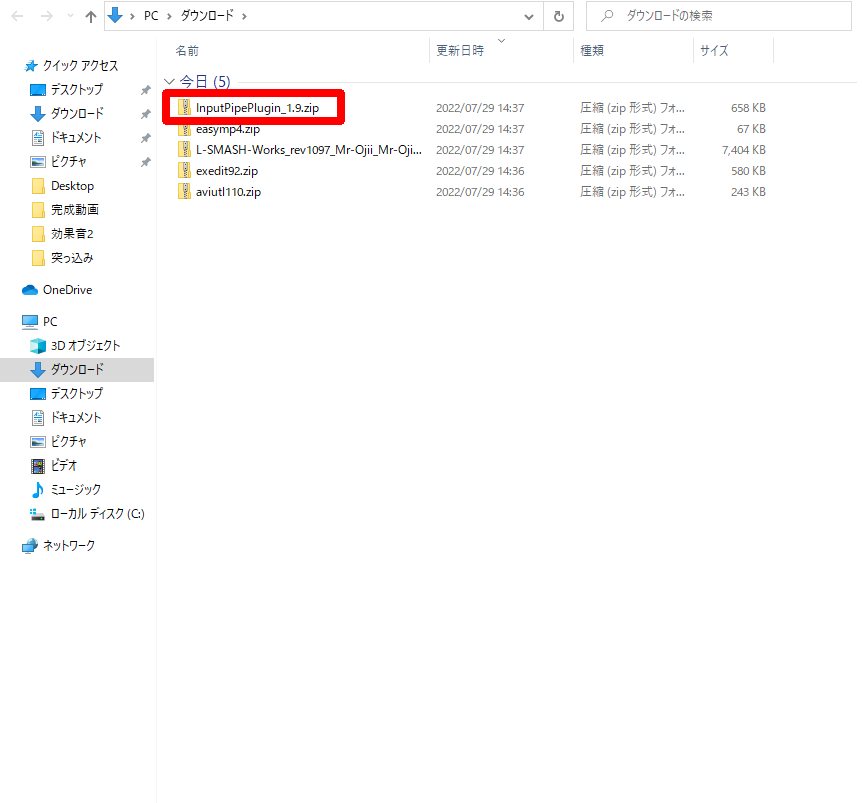
その中の【InputPipeMain.exe】【InputPipePlugin.aui】を【pluginsフォルダー】にコピーします。
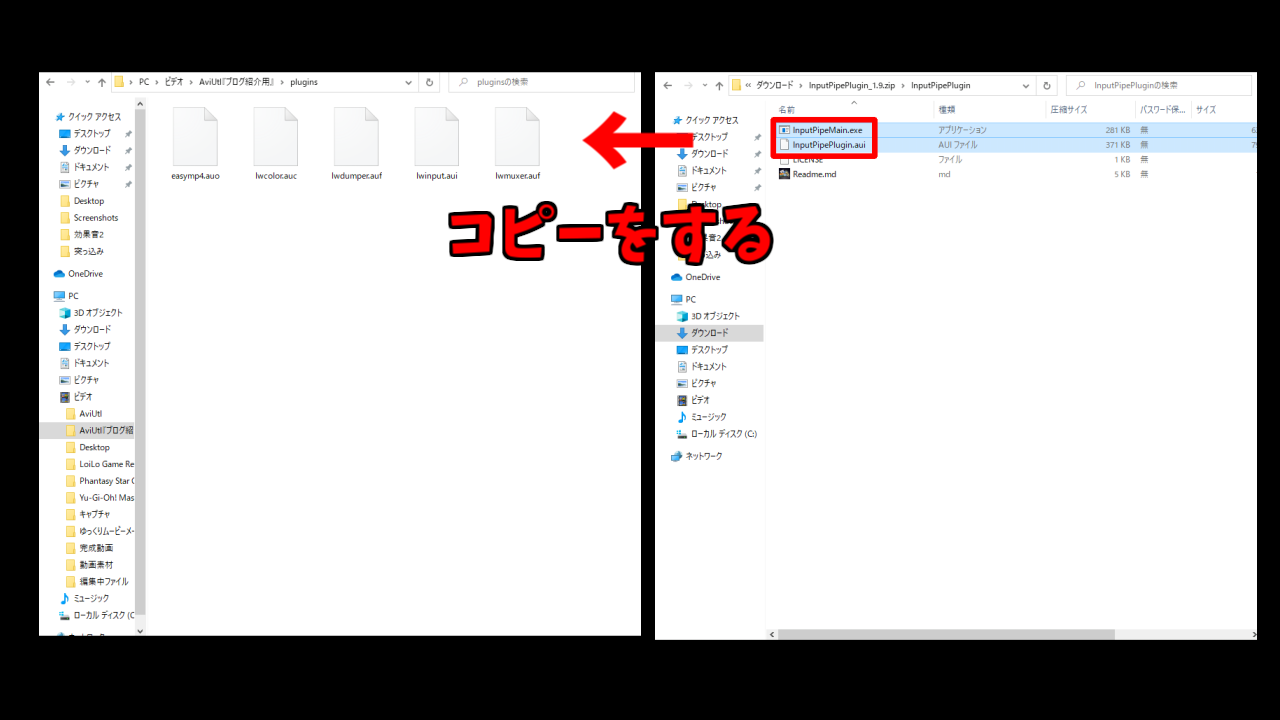
【AviUtl】を起動しタイムラインを表示させる
まず【AviUtl.exe】を起動させます。
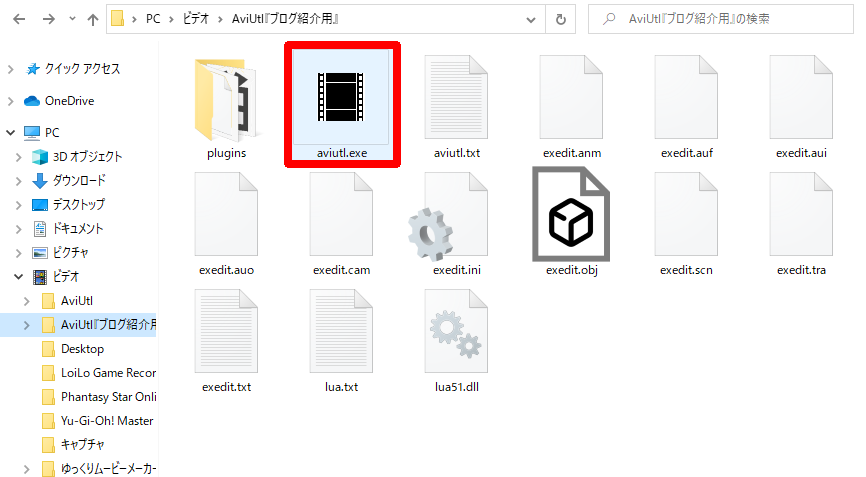
起動すると画面に【AviUtl】が表示されます。
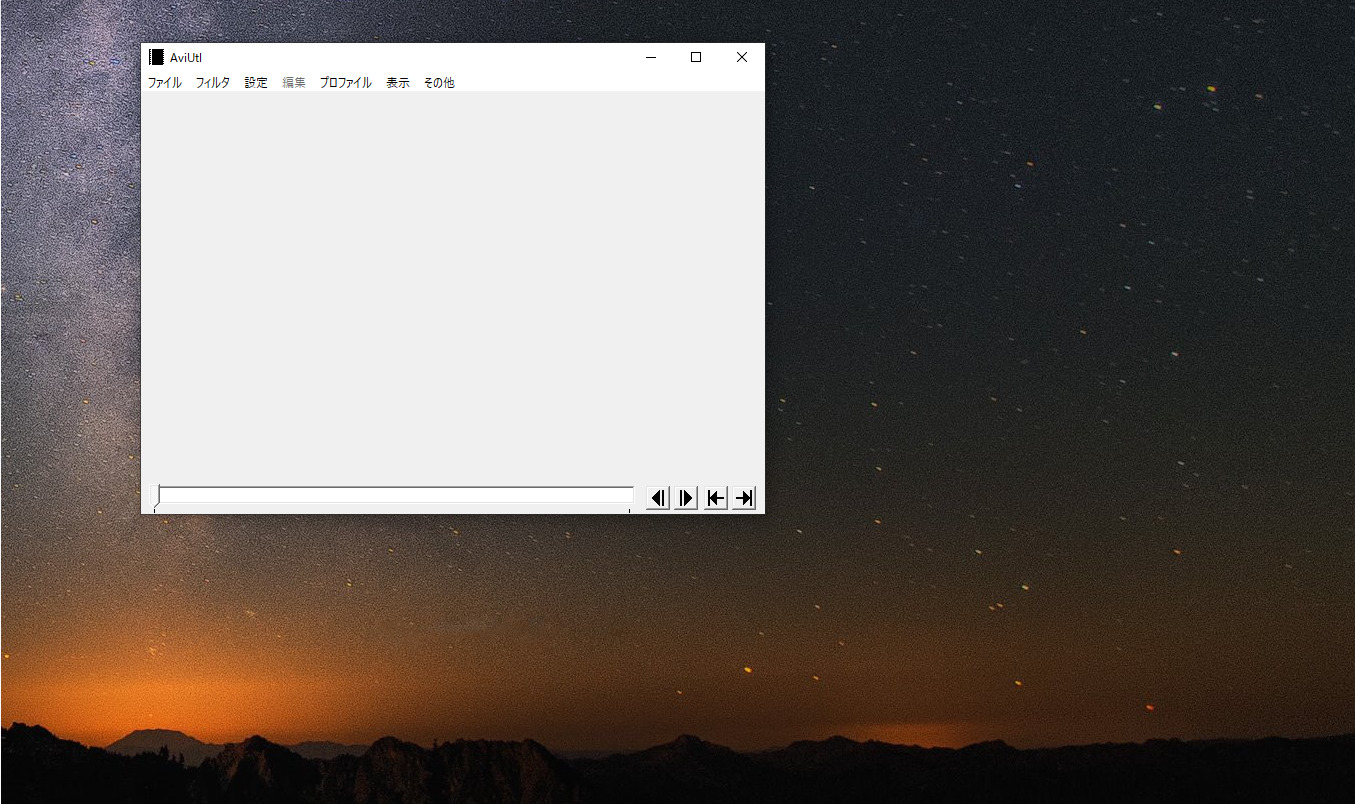
【設定】をクリックし、その中の【拡張編集の設定】をクリックしてください。
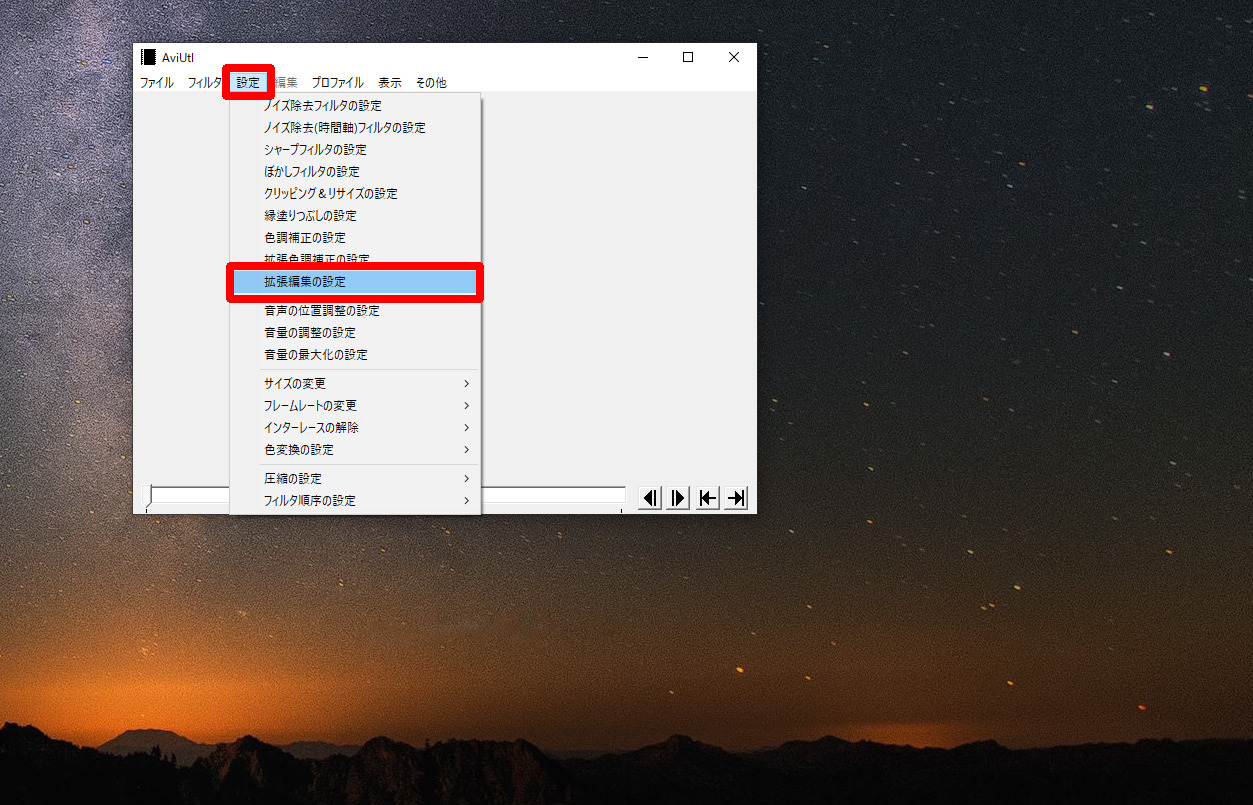
【拡張編集】が出れば問題ありません。
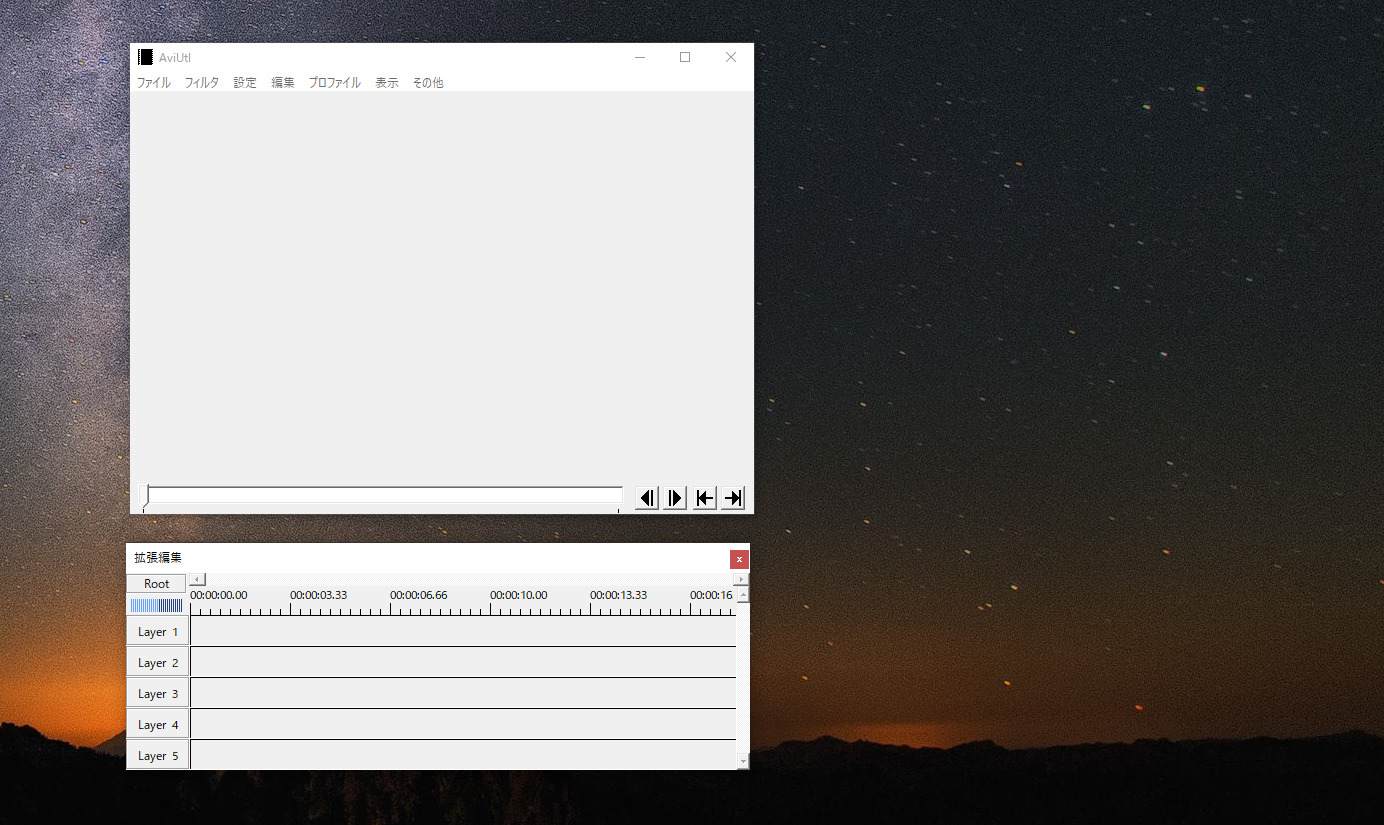
プラグインが導入で来てるか確認する
確認する場所は4カ所あります。
1、【AviUtl】の【その他】をクリックし、その中の【プラグインフィルタ情報】をクリックします。
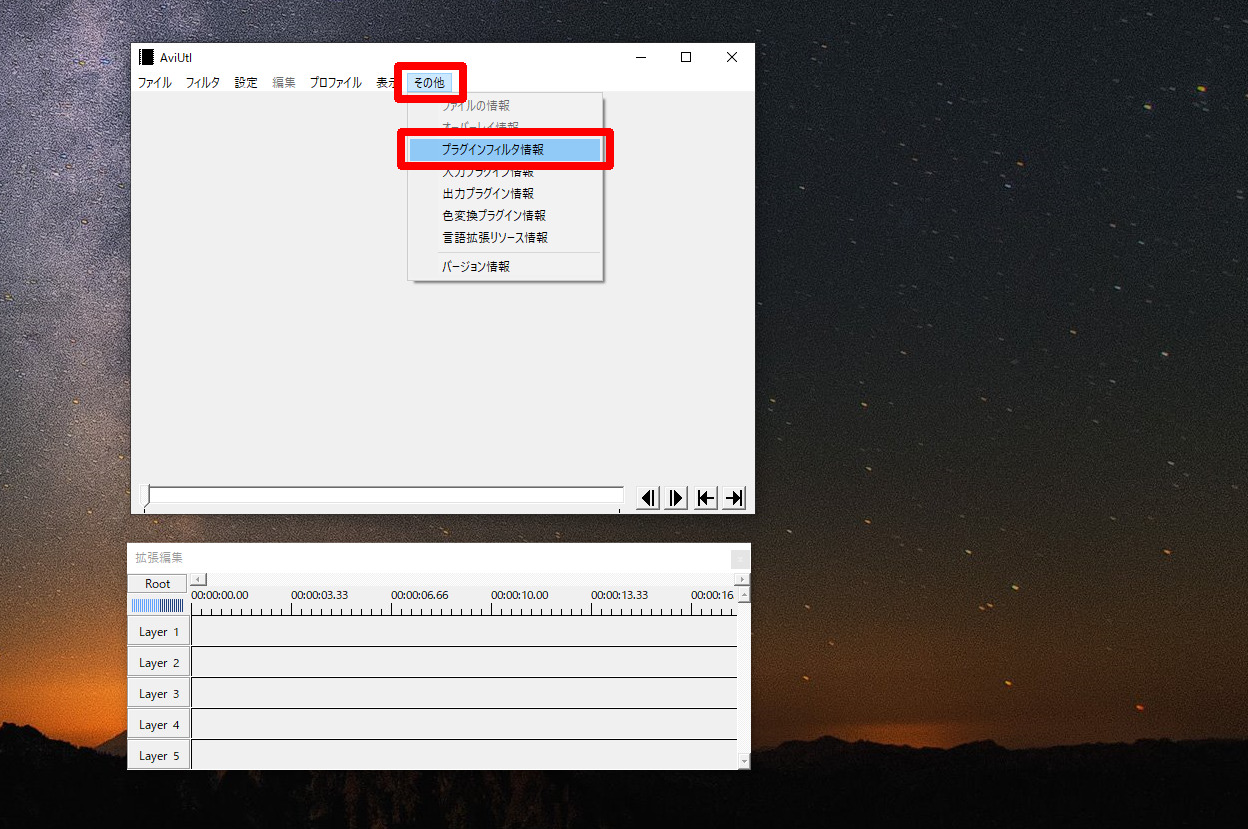
このように表示されていたら問題ありません。【OK】をクリックし閉じます。
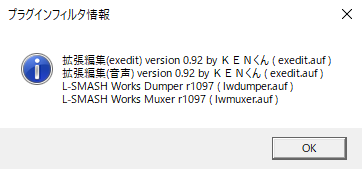
※バージョンの更新により数字が異なる場合があります。
2、【その他】をクリックし【入力プラグイン情報】をクリックします。
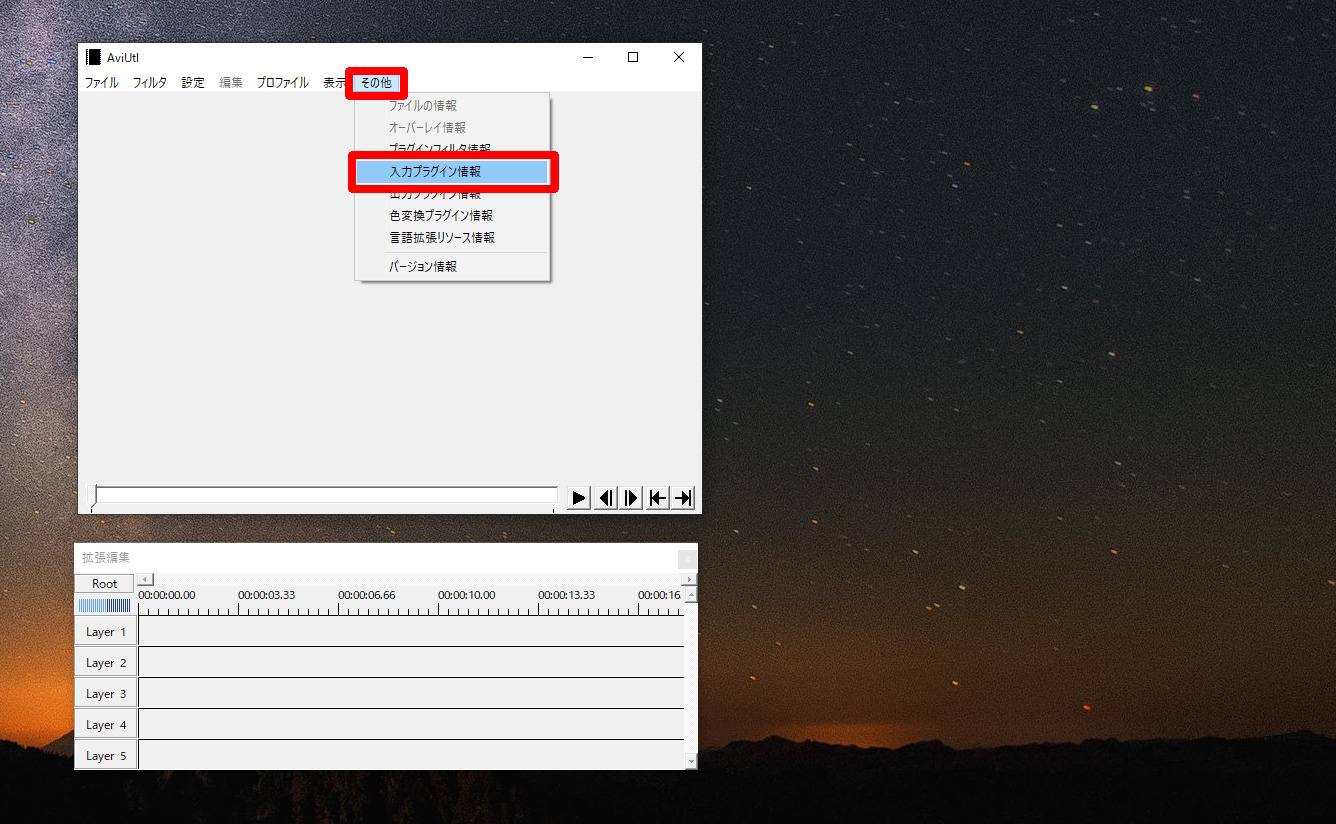
このように表示されていたら問題ありません。【OK】をクリックし閉じます。
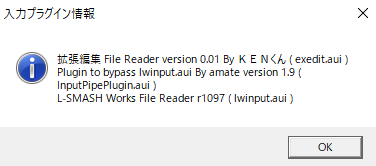
※バージョンの更新により数字が異なる場合があります。
3、【その他】をクリックし、【出力プラグイン情報】をクリックします。
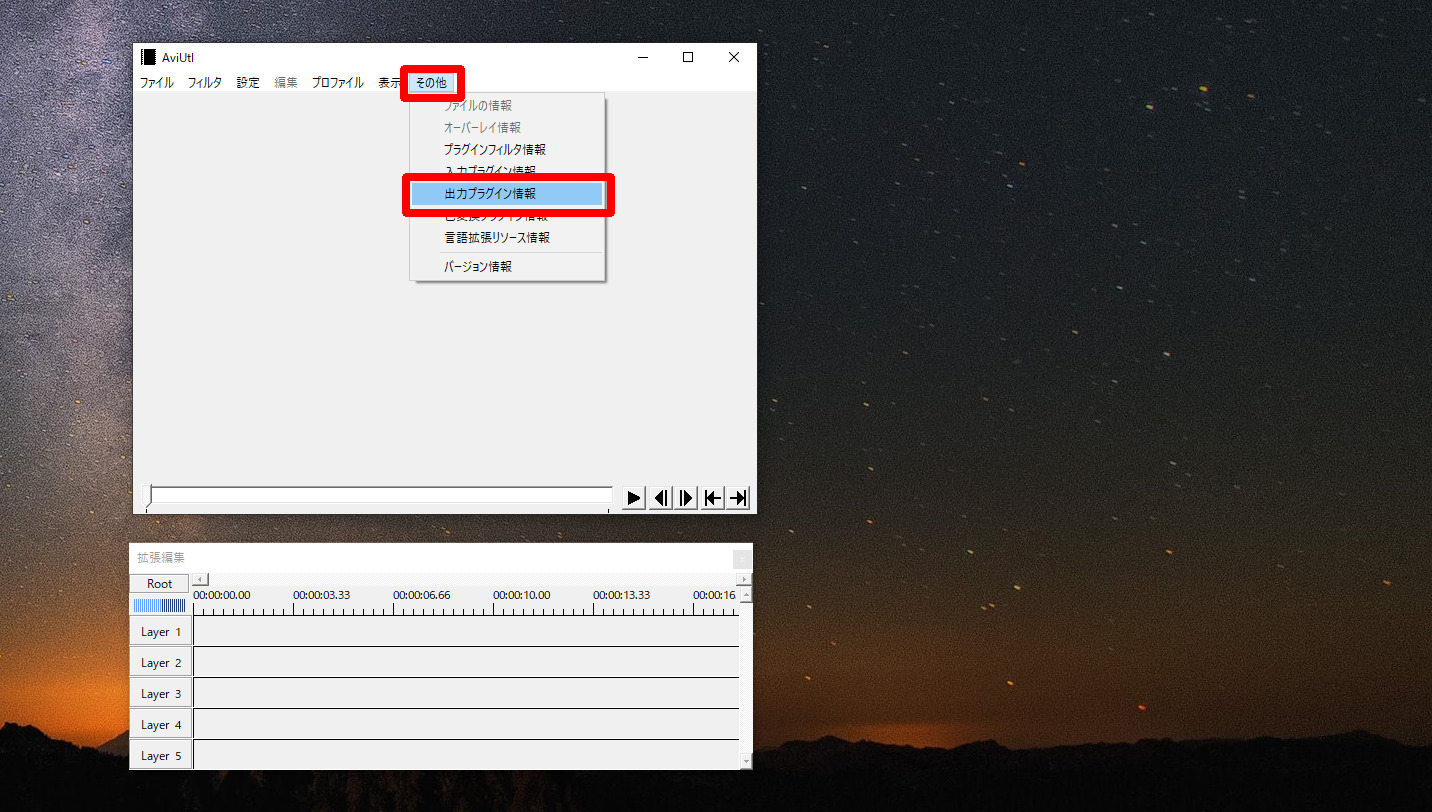
このように表示されていたら問題ありません。【OK】をクリックし閉じます。
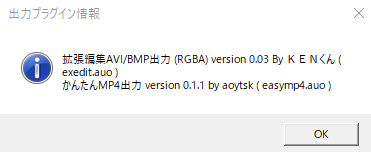
※バージョンの更新により数字が異なる場合があります。
4、【その他】をクリックし、【色変化プラグイン情報】をクリックします。
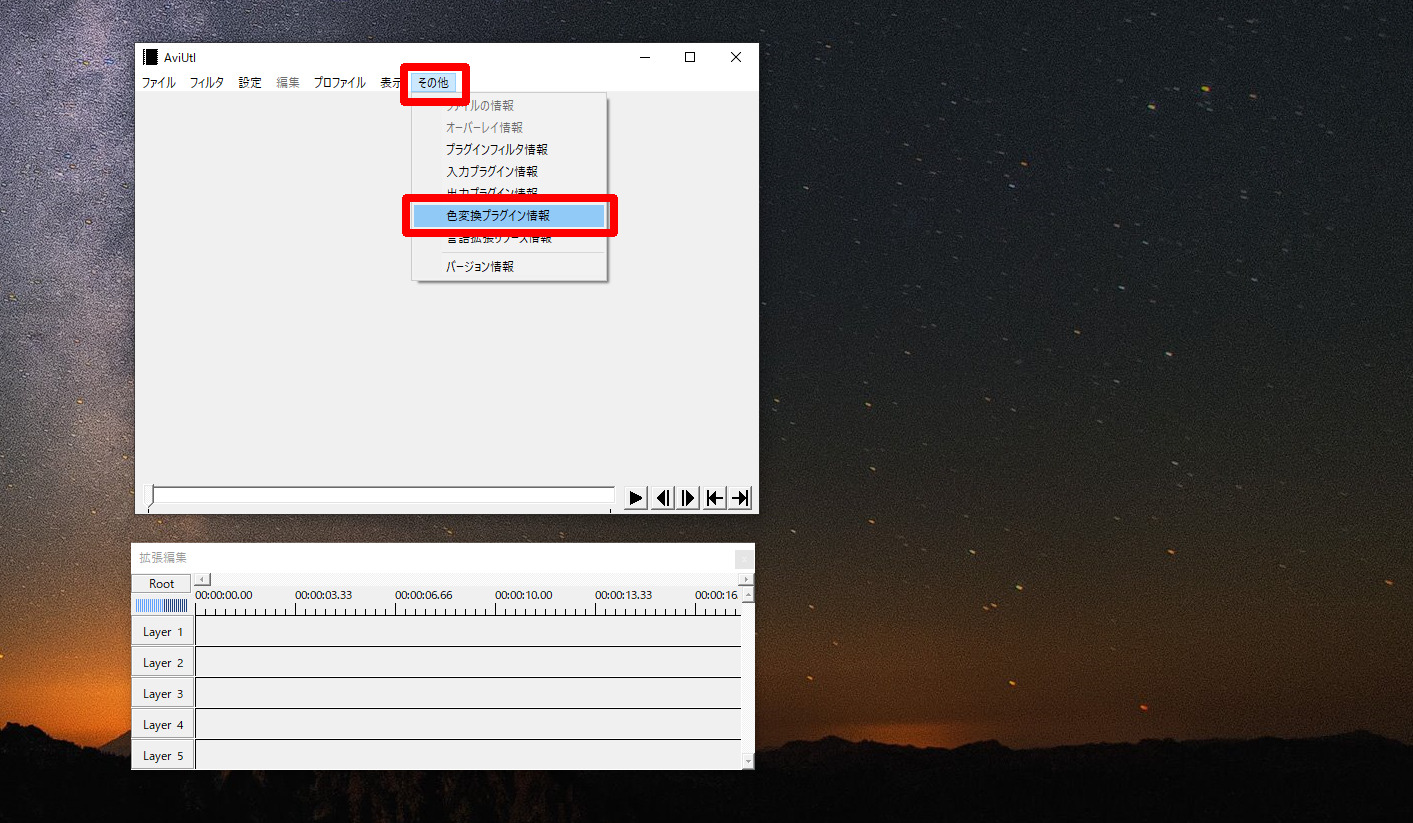
このように表示されていたら問題ありません。【OK】をクリックし閉じます。
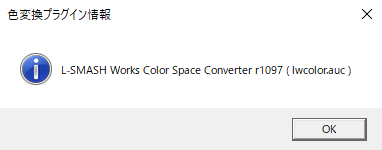
※バージョンの更新により数字が異なる場合があります。
『exedit.ini』に追記する
【AviUtlフォルダー】を開き、【exedit.ini】をダブルクリックします。
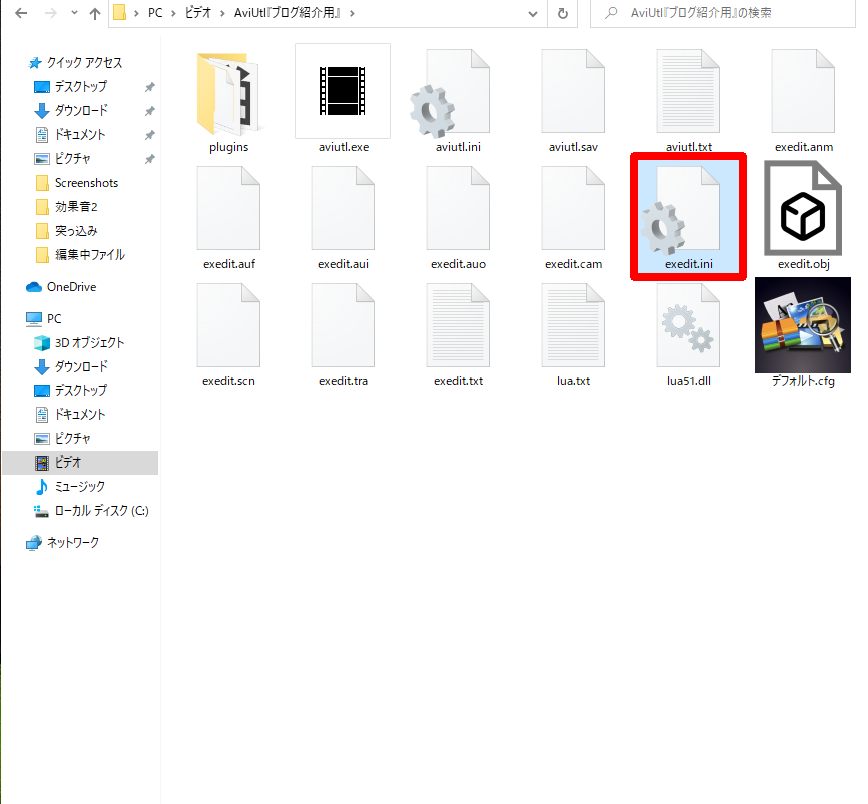
このようなものが表示されます。
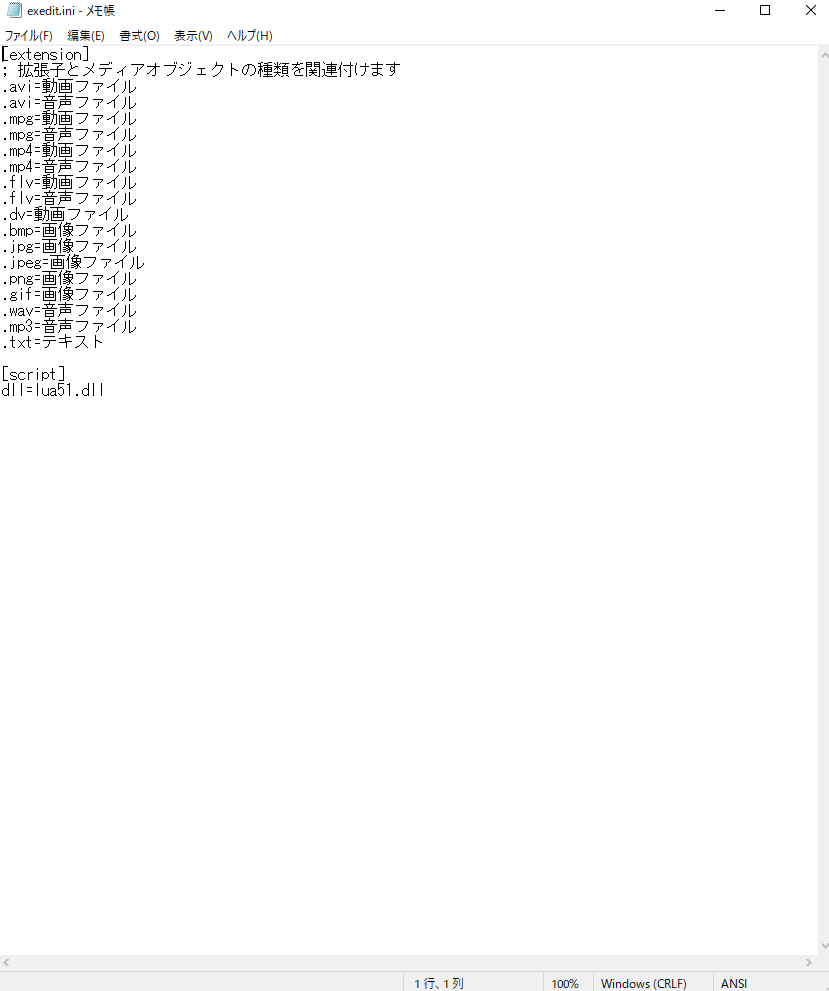
メモ帳の中に以下の内容を記入します。
.mov=動画ファイル
.mov=音声ファイル
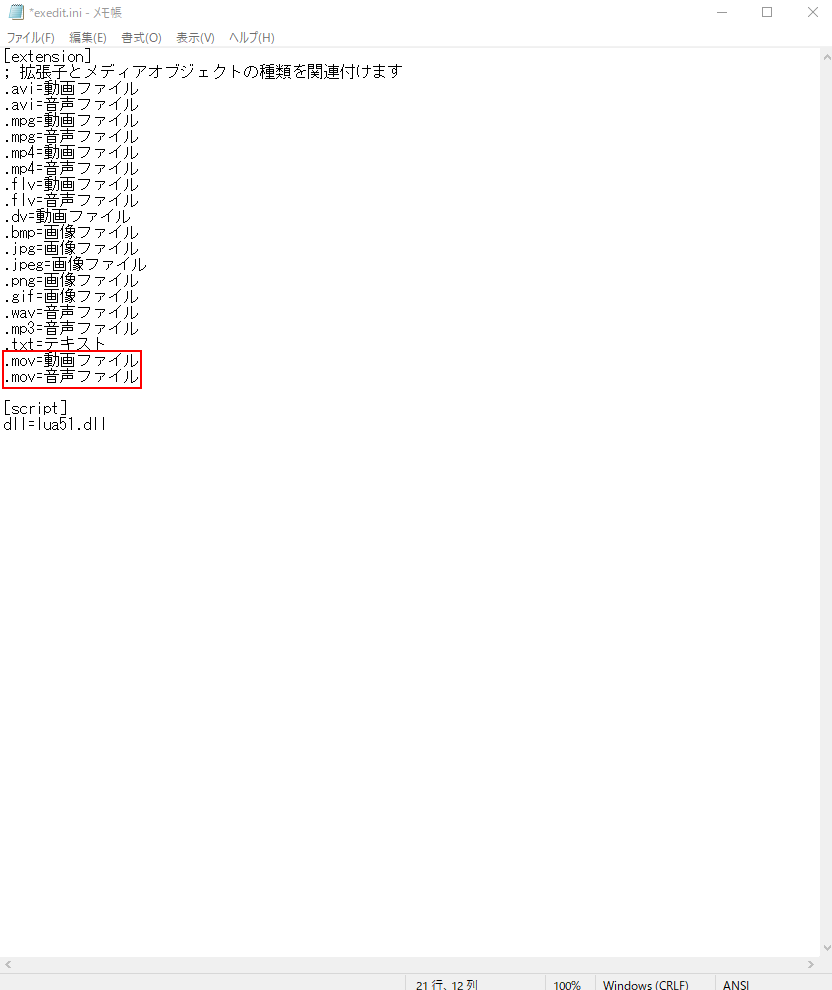
後は、【ファイル】をクリックし、【上書き保存】をクリックしてください。
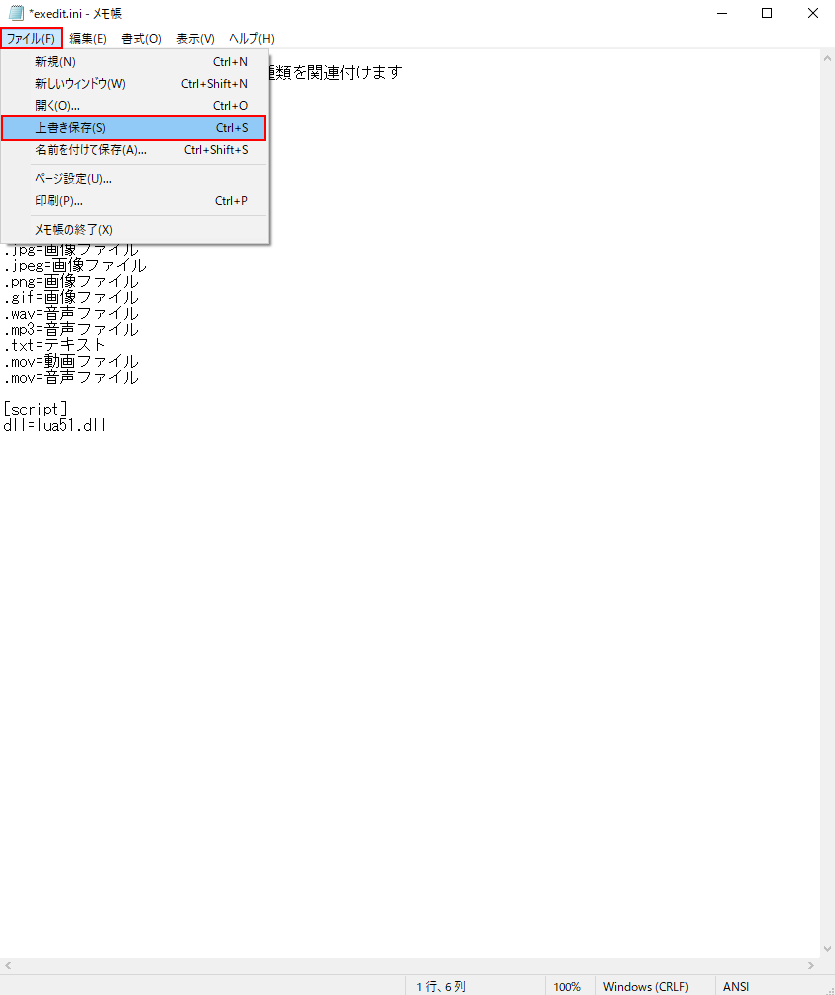
メインウィンドウに動画再生を表示させる
【AviUtl】は初期設定の状態は再生ボタンがついてません。
【AviUtl】を起動し【ファイル】をクリック、【環境設定】をクリックし【システム設定】をクリックしてください。
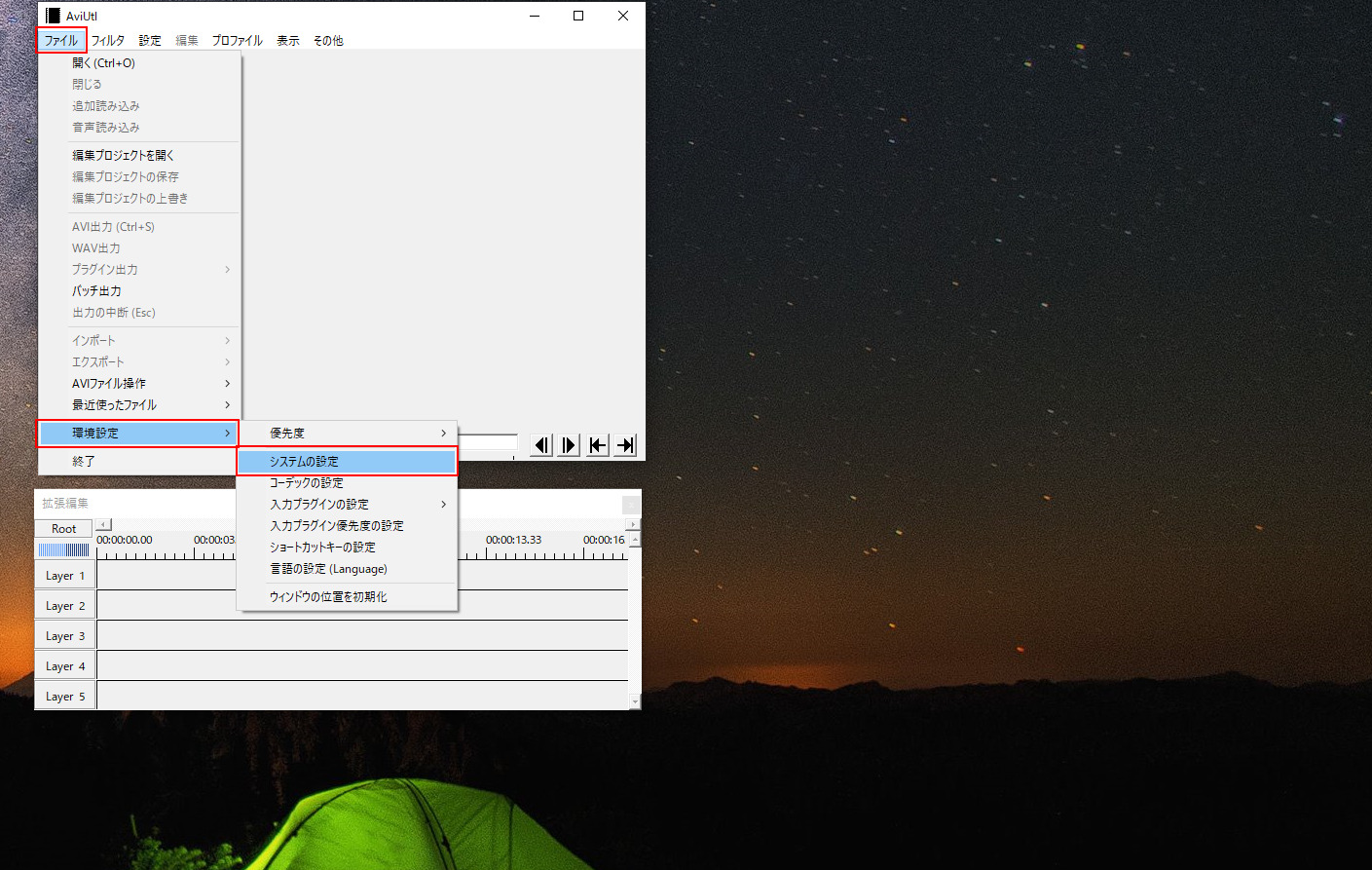
【システム設定】の【再生ウィンドの動画再生をメインウィンドウに表示する】にチェックを入れまて【OK】をクリックしれ下さい。
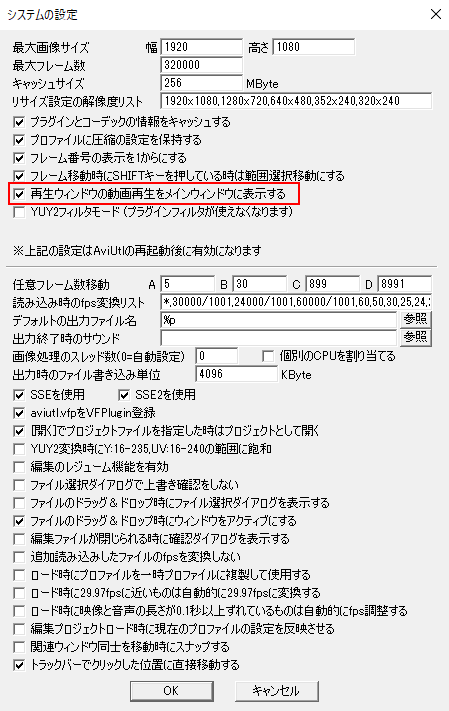
その後【AviUtl】を閉じ、もう一度起動してください。
下の画像のように再生ボタンが表示されていれば【AviUtl】完成です。
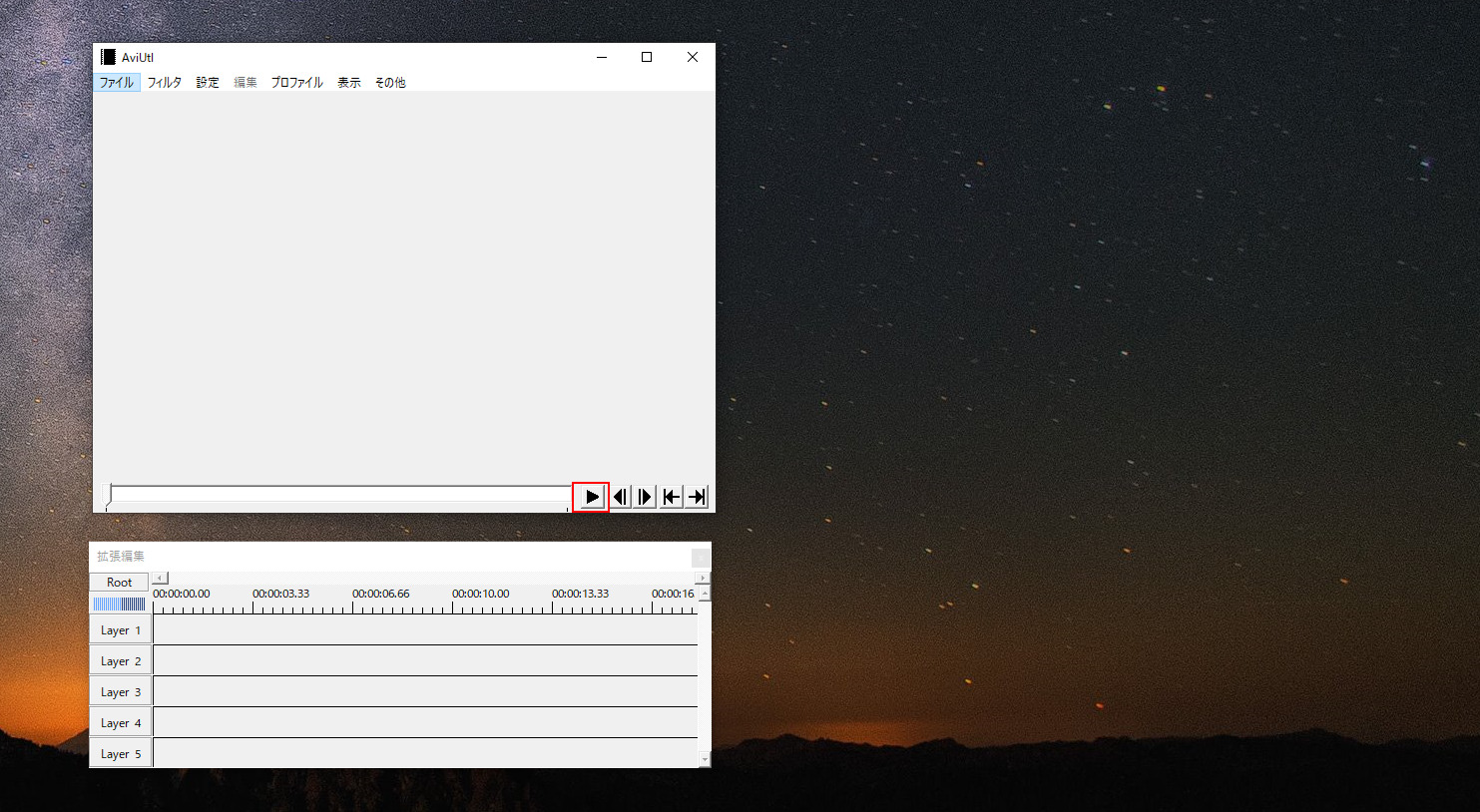
最後に
最後までご覧いただきありがとうございます。
今回は【AviUtl】の作成の説明でしたが、これからもAviUtlに関する内容をブログに上げていきます。


